We have some new release notes to share with you today. In these notes we will keep you informed about new features, small quality-of-life improvements and technical updates. If you have any feedback, do not hesitate to let your customer success manager know.
Update highlights
Support button moved to the navigation bar
We have moved the green support / help button to the left side of the menu. This way the support button does not stand in the way of other navigation buttons.
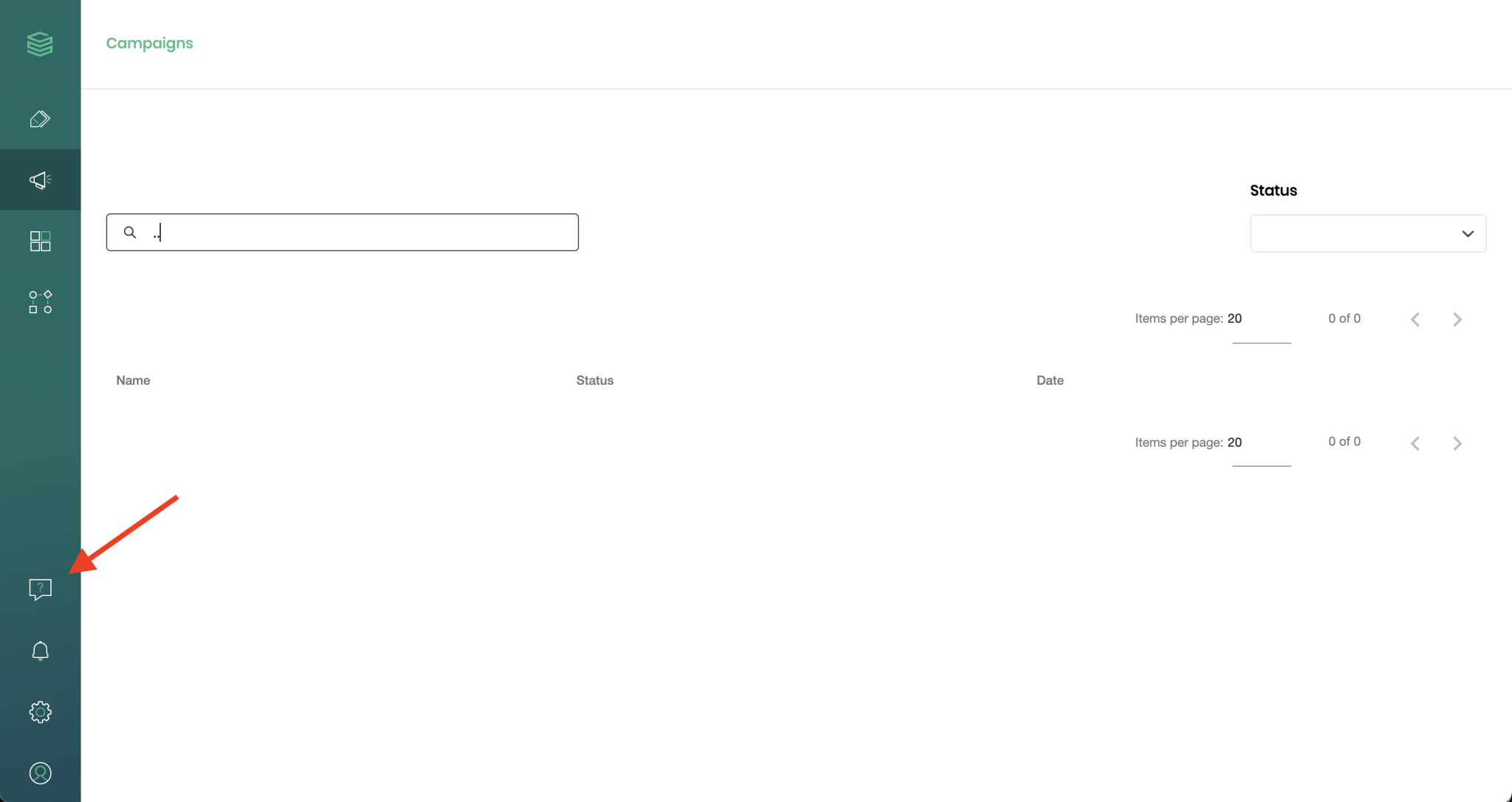
Workflow steps can be ‘greyed out’ with permissions
We can now ‘grey out’ certain steps in a workflow if these (by permission) are not available for a certain user role. This way a user quickly sees where to focus on in the workflow. This is particularly handy when using Relayter with multiple departments, vendors or creative agencies.

Download all pages in one PDF document
If you want to download the full publication in one document, select ‘Merged PDF Document’ in the download list. This file contains all the items (pages/posters/banners) of a publication merged into one document.
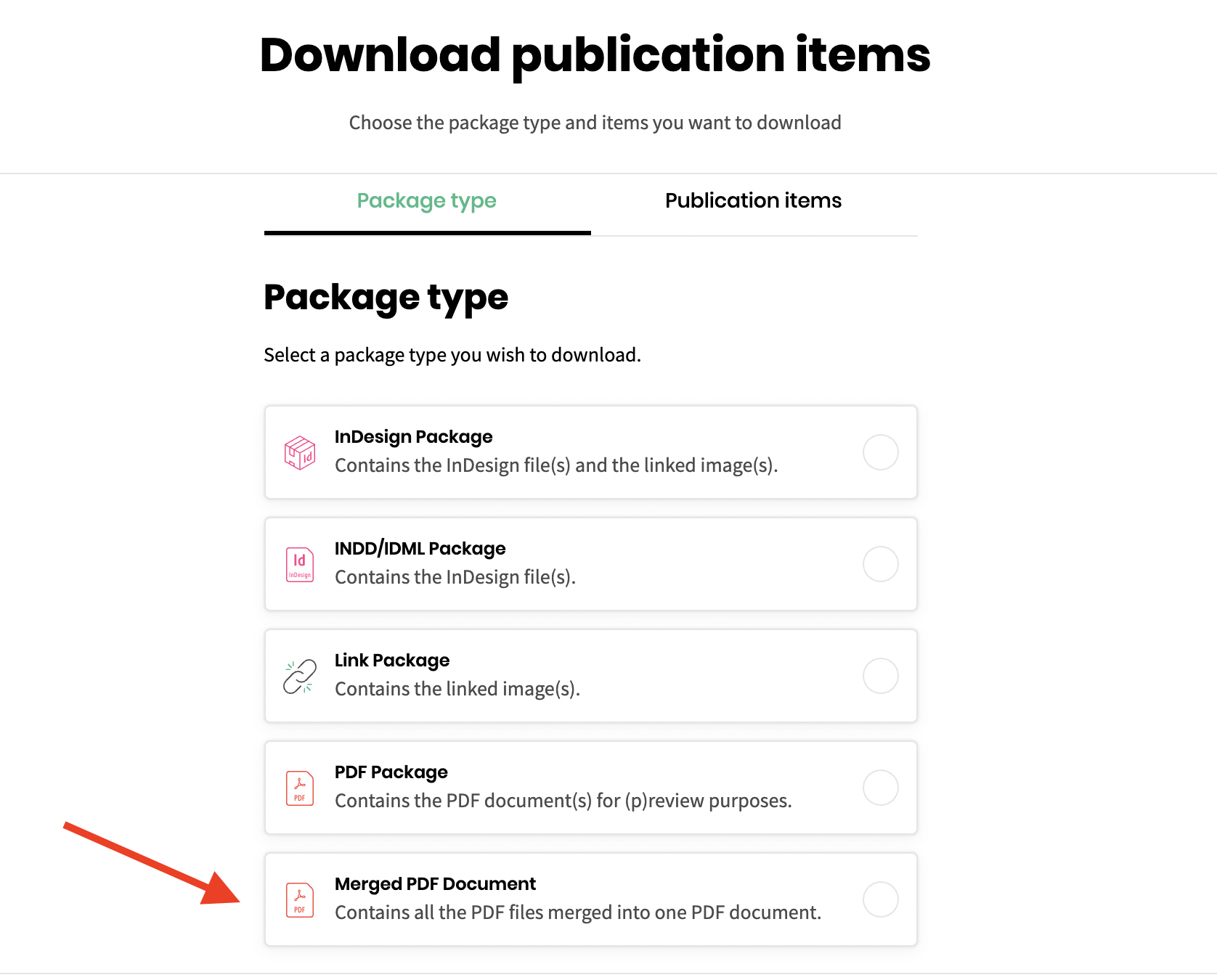
Change template in (POS/Web) order screen
If you have an ‘order / bestel’ module enabled in your workflow, you will be able to change a selected template quickly via the edit menu of a publication item. On the right side you can click on the actions button for each item in your publication. Select ‘Edit Item’.
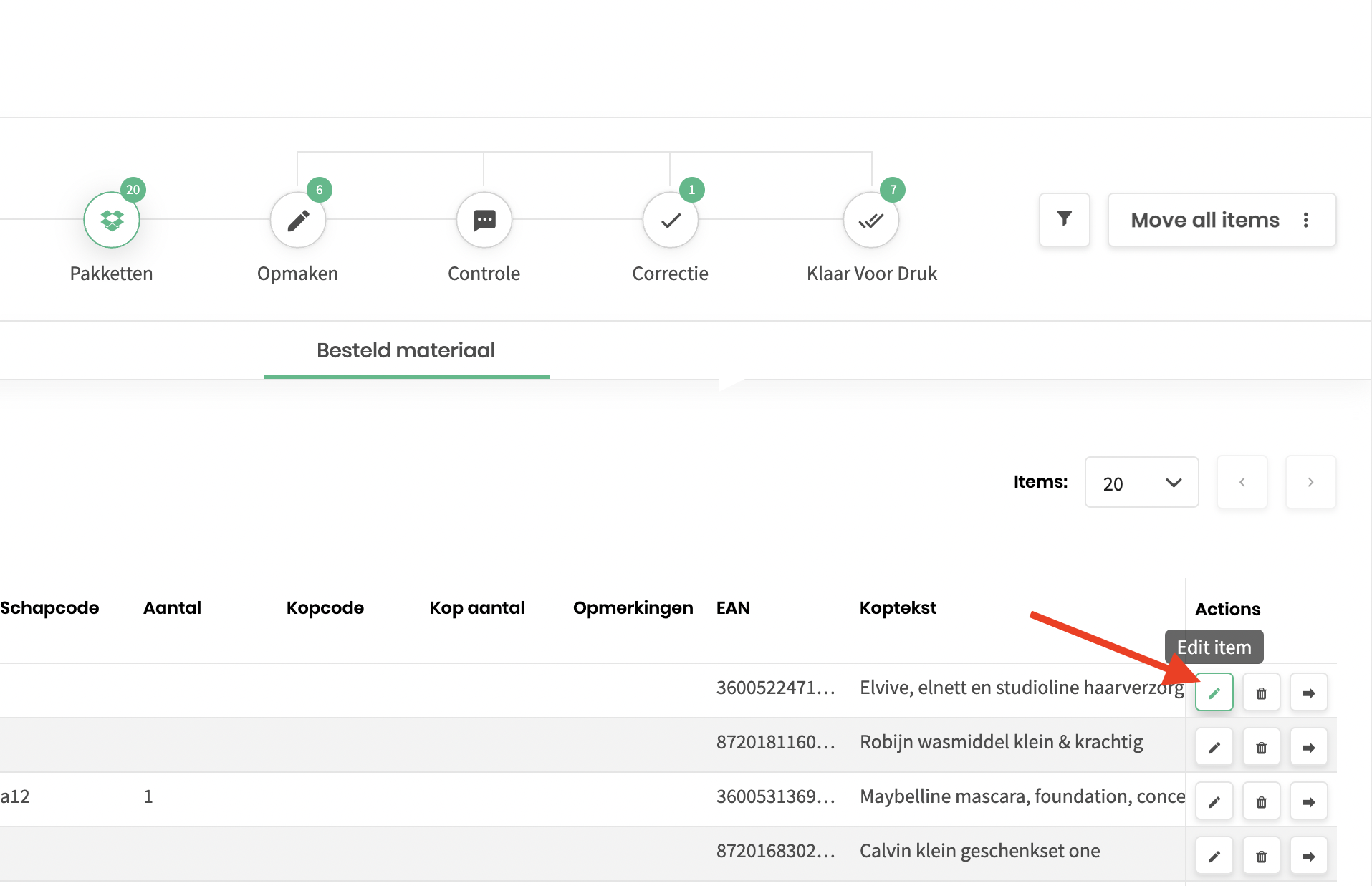
The ‘Edit Publication Item’ screen will appear, and you can quickly change the template that is selected, or any other important data of your publication item.
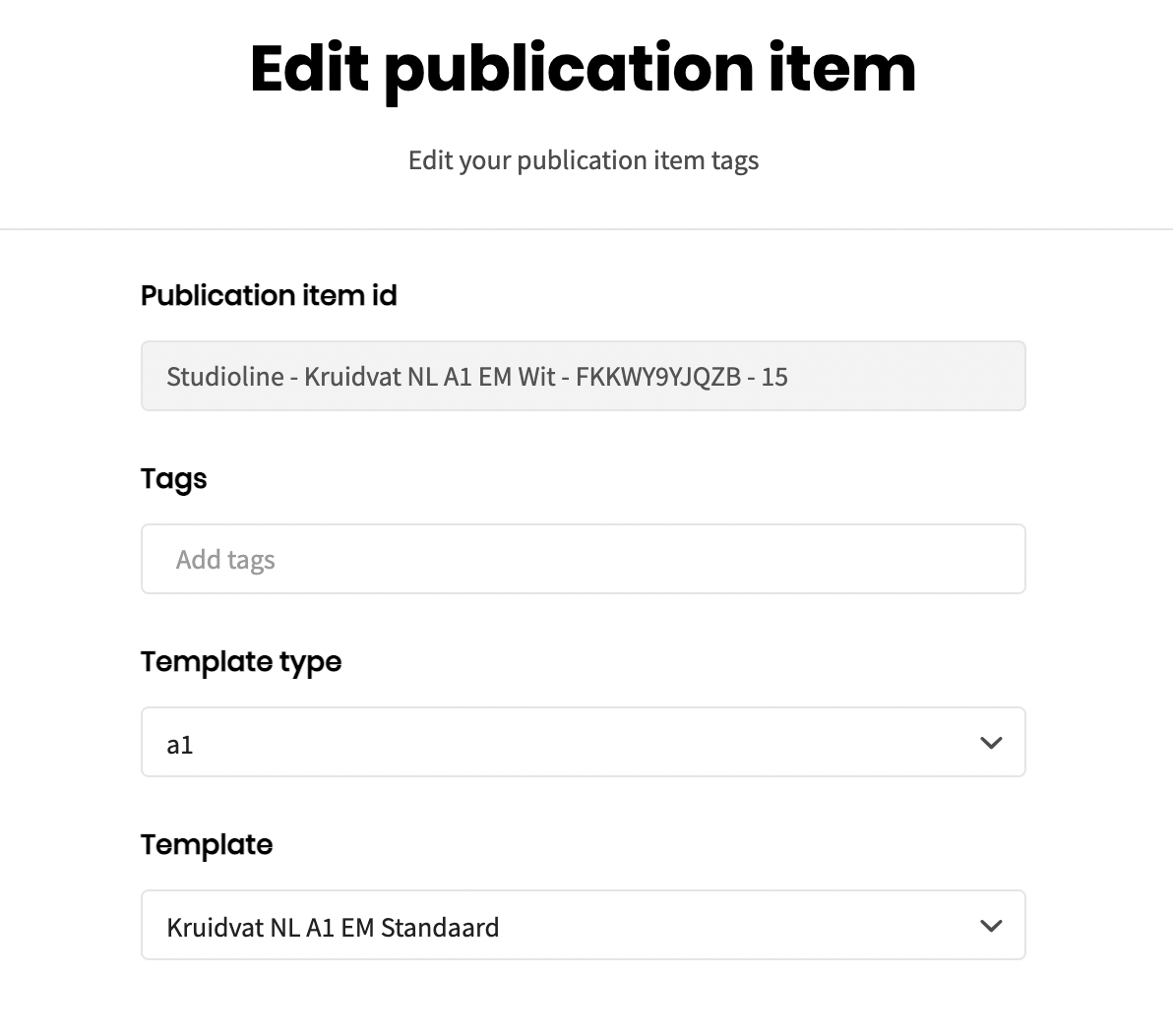
Improved filtering in workflows
In the filter panel of a workflow we added a search field and the ability to scroll endlessly.
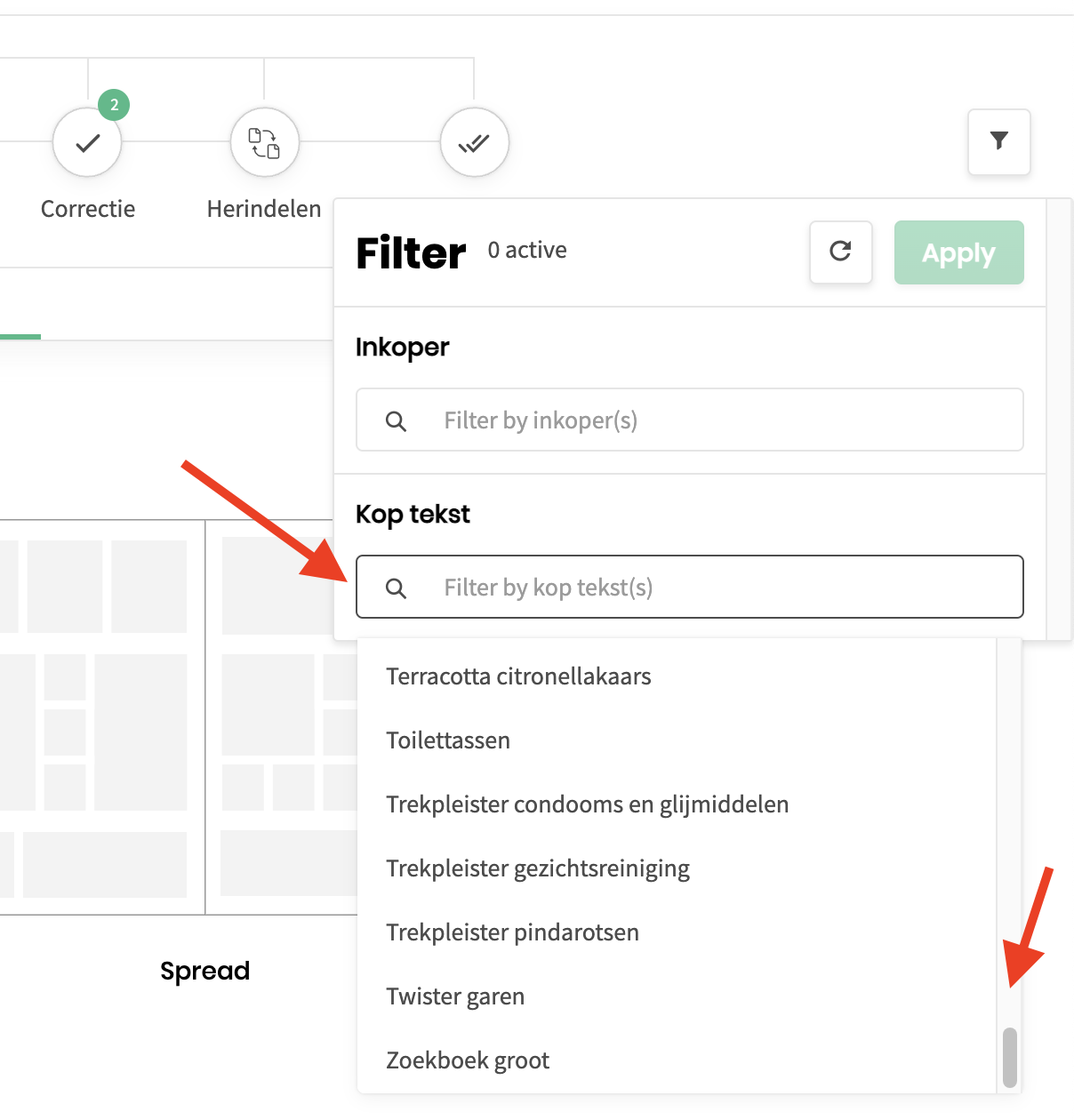
Filtering in notes list
In the (sticky) notes list we added a filter that enables you to filter on status, flag or user name. If you want to see your own notes for instance, you can now filter on your own name.
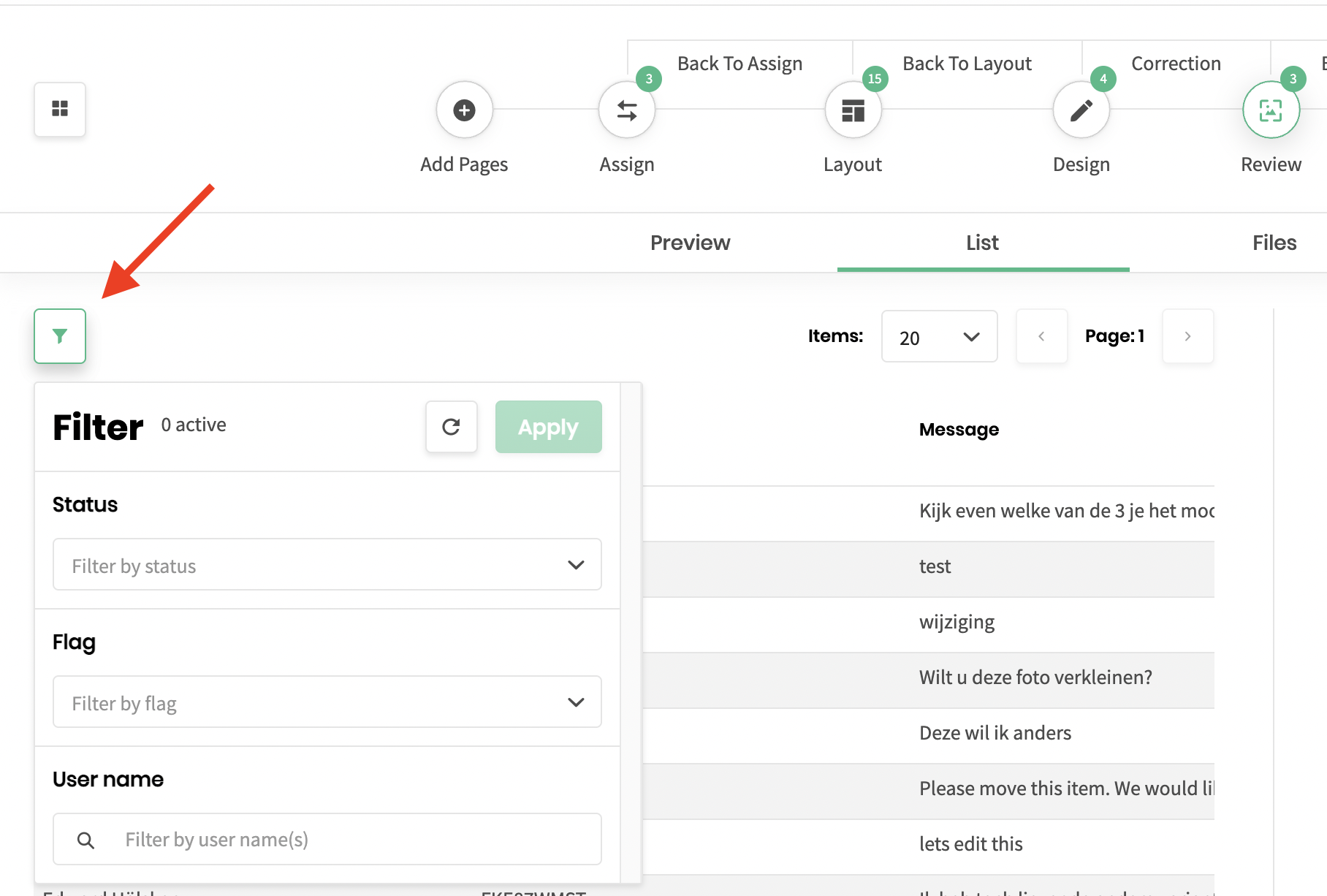
Edit list-data directly with a dropdown in your briefing
In the briefing screen of a campaign, you can now easily edit a list-item within the table without having to open each briefing row individually. Clicking a list-item shows a dropdown. Using ‘Tab’ or the green ‘Save button’ saves your data input. This makes editing large data briefings a lot faster.
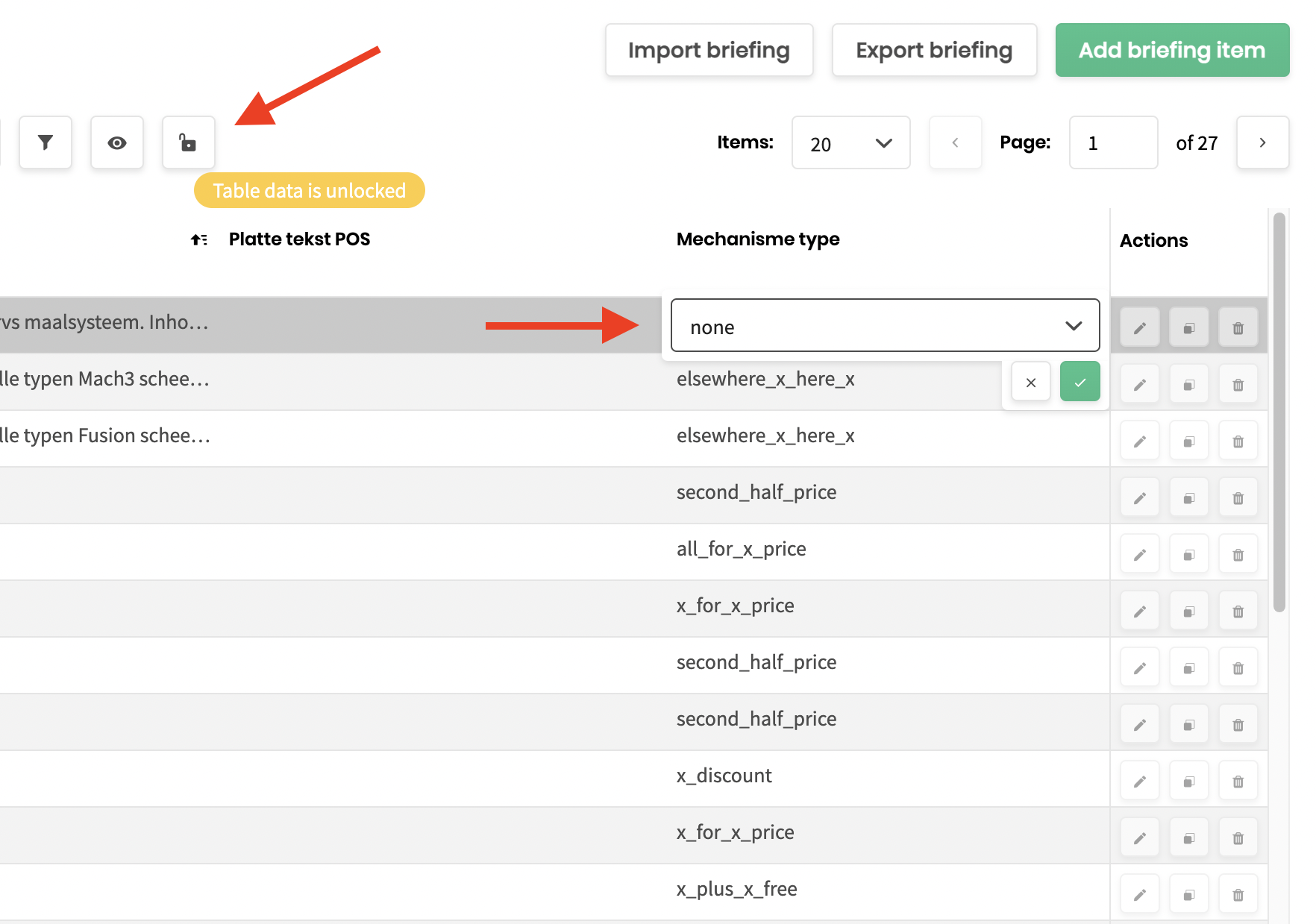
Show briefing information in ‘Generate POS / Web item’
In the POS or Web item generation screen we can now show a field from the data briefing, to make it more clear what your are working on. For instance, we can add a data field such as the name of the product, so you immediately see for which product you are creating a POS item or Web banner.
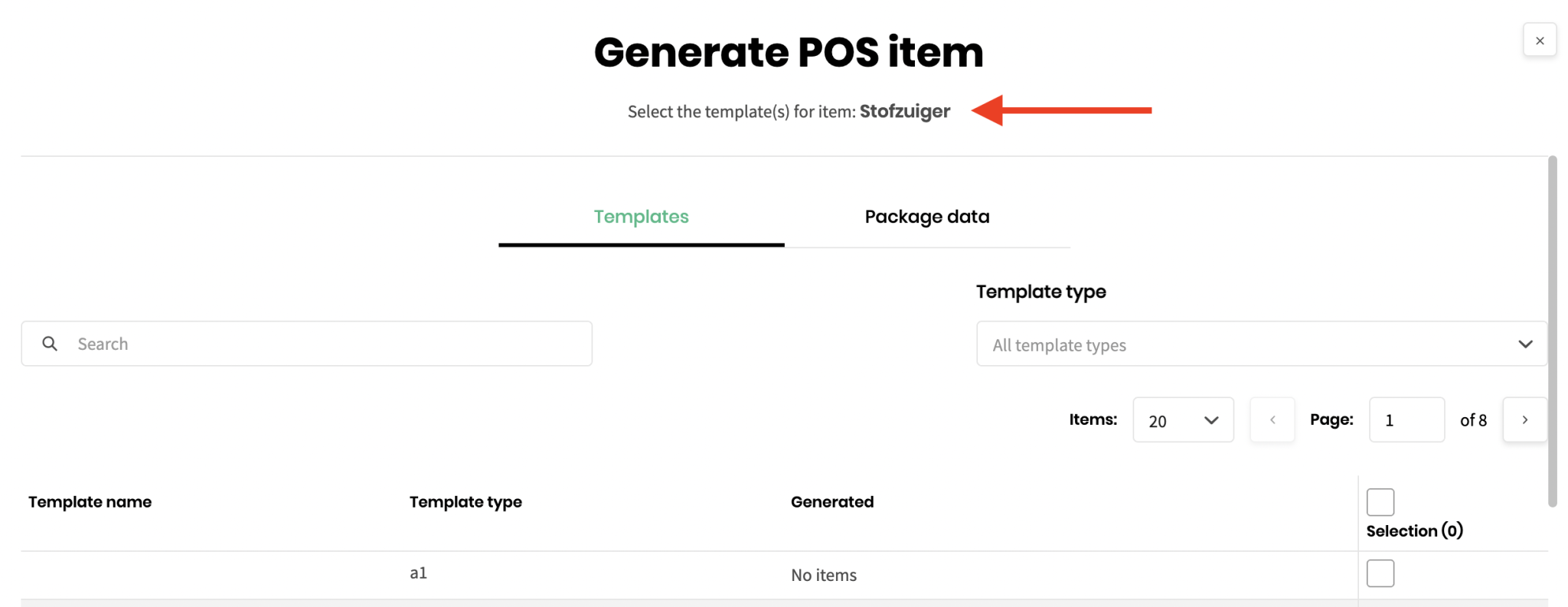
Further improvements
- Changes in table column width are now automatically saved
In the last release we introduced the possibility to adjust the size of table columns. From now changes made will be saved automatically. - Notes save text formatting (line breaks, tabs, spaces, etc.)
When a user has placed a (sticky) note it will now also show line breaks, tabs, and spaces to keep your formatted text intact. - Duplicate data briefing item / row
To quickly copy a briefing item / row, you can now simply duplicate the item. This is especially handy when you want to create another briefing item (maybe a promotion or sale) that has almost identical data in it.

